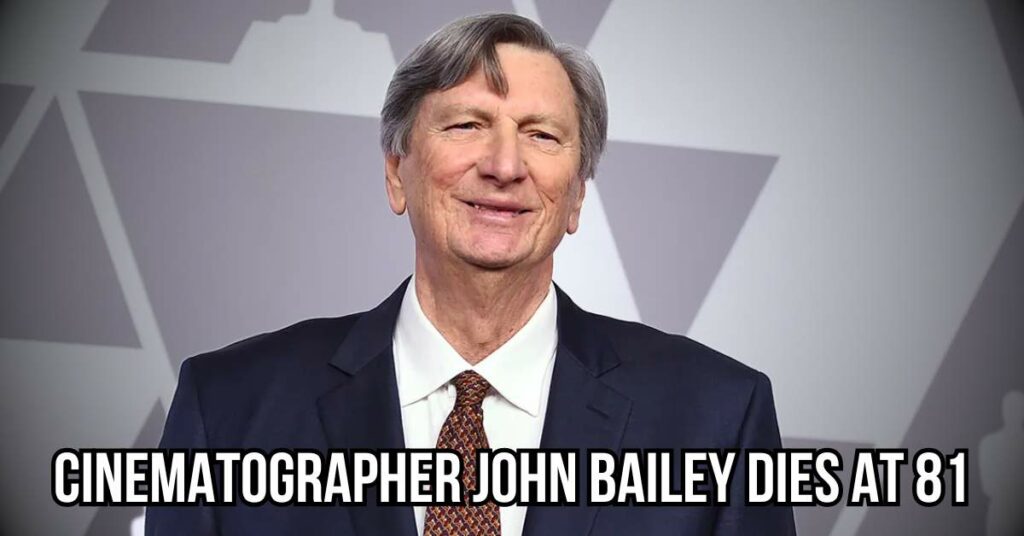There are a whole plethora of capabilities embedded inside smartphones most people don’t know about. Tap or click here for my favorites, from knowing where a plane overhead is going to swiftly remove your past few searches.
The accessibility settings on your phone may contain some of the most useful tips. These features make things easier for those with visual, hearing, and mobility disabilities. Tap or click for 10 easy accessibility options everyone can use.
Here are a few pointers to help you get around on your phone:
- 5 ways to hide or restrict your phone number from being called
- Improve the signal strength of your iPhone with these simple steps.
- Your smartphone got wet? First, here’s what you SHOULD NOT do.
- Best strategies to keep our phone, apps organised
- An iPhone or Android’s guide to taking a screenshot
There are also many amazing apps and functions that you won’t find front and center on your phone’s home screen. It begs the question of why they are being kept under wraps by the smartphone developers.
Here are a few stored programs you’ll use again and time again:
Use Your Phone As A Magnifying Glass
Let’s start with a simple but really useful hidden app: Magnifier. My pasta machine’s model number was on there, and I was able to make out the little print with the use of this magnifying glass.
Swipe right on your iPhone’s Home Screen the next time you don’t have your readers nearby or need to view anything small. In the search box at the top, put “Magnifier.” It’s simple to use. To change the magnification, all you have to do is tap, hold, and move the slider.
Near the bottom of the Magnifier app, you’ll find a flashlight icon. Having that extra splash of light definitely helps you see better. And good news for iPad owners, you have the secret magnification app too.
One App To Easily Scan Qr Codes
I’ve said it before, and I’ll say it: Don’t download a third-party QR code scanner program. At worst, it will charge you money or possibly insert malicious code into your phone. At best, it’s taking up space. QR code scanning is already installed in your phone.
Scan a QR code with your iPhone’s camera app. It works, but here’s a pro tip:
- Your iPhone has a secret Code Scanner app. You may locate it by swiping right on your iPhone’s Home Screen and searching for “Code Scanner.”
- And now you know why. Add Code Scanner to your phone’s Control Center if you scan QR codes on a regular basis. That’s the list of icons you can quickly reach by swiping down from the top of your screen.
- Select Control Center from the Settings menu by scrolling to the bottom of the screen
- Tap the + icon next to Code Scanner.
Now when you swipe down from the top of your home screen, you’ll notice Code Scanner in your Control Center. When you open it, you can scan a QR code by tapping it.
By the way, if the Magnifier app is anything helpful to you, follow the above instructions to add it to your Control Center also.
On an Android, launch your camera app, point it at a QR code and hold steady.
You may also like –
- Stimulus checks Update: IRS letter explains if you qualify for recovery rebate credit.
- The 6 most anticipated albums of 2022 from Beyoncé, Stromae, Doherty.
Control Your Printer From Your Phone Or Tablet
You can, in fact, print almost anything from your iPhone or iPad, even photos and PDFs. AirPrint-capable printers are all you’ll need. You can see the whole list here.
First, verify sure your printer and phone are linked to the same Wi-Fi network. To print a document, note, photo, or anything else, simply hit the share icon on the document’s toolbar. Select your printer and then click Print.
Now here’s how you can use the secret App Switcher. While you’re printing, you can view or cancel jobs by using the App Switcher.
Swipe up from the bottom of your screen to the center of your screen on an iPhone X or later. As soon as the App Switcher and Print Center appear, release your finger from the spot where you’ve placed it.
If you have an iPhone 8 or earlier, simply press and hold the Home button to bring up the Control Center.
Printer Maintenance: 3 Basic Chores To Do Immediately To Extend The Life Of Your Printer
View any video with closed captions.
One of the best Android accessibility features that practically anyone knows about is Live Caption. It automatically subtitles any voice playing on your phone, including podcasts, video calls, audio messages, phone conversations, and videos. It’s remarkable.
- Live Caption works on the Pixel 2 and higher and other select Android phones. How to switch it on/off:
- Press the up or down volume button.
- You’ll find Live Caption on the volume controls.
- Google says captions are processed locally, are not stored, and never leave your phone.
- Make sure your phone has service.
Your phone’s signal strength varies depending on various things, from any interferences to how distant you are placed from a mobile tower. It’s measured in decibels.
If the decibel hits -120, you’re located in a “dead zone.” Anything better than -100 is considered a viable signal. A strong signal is -40 or better. Phone signals improve when that number gets closer to zero.
Using the iPhone’s hidden Field Test mode, you may check the strength of your phone’s signal.
- Open the Phone app and dial *3001#12345#* on the keyboard. You’ll notice a jumble of numbers in a few seconds.
- There’s a menu that differs per carrier and phone on the top right side. Go through each option until you see an entry that contains rsrp. The strength of the signal on your phone is shown in this graph.
Final Lines On The Hidden Google Features
Google Keep may be new to you. This secret note-taking tool is embedded inside Gmail and Android phones. One of my all-time favorite iPhone apps, Apple Notes, can be compared to this. Tap or click here for hidden Notes uses.
You’ll find Google Keep Notes in your app list on Android. Here are a few pointers to get you started.
- Click the plus icon in the lower right corner to add a new note.
- To add a list, tap the icon that looks like a checkmark in a box.
- To draw something on your phone screen, tap the marker icon.
Tap the microphone icon to start recording a voice memo. Keep will transcribe what you say and store the audio file.
You may also like –